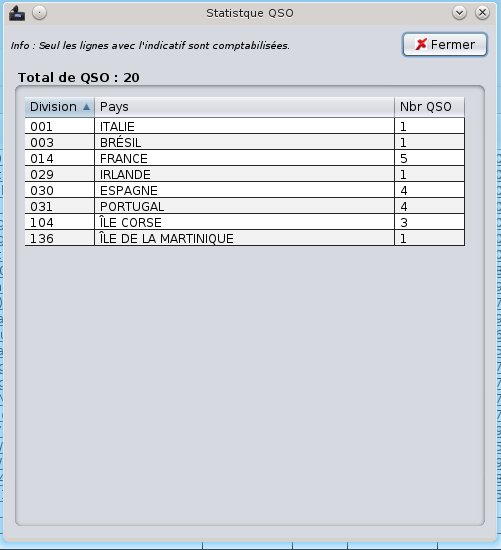Présentation de Java Log 11m :
J’ai réalisé la programmation du logiciel en Java afin que le logiciel puis être utilisé sur différent système d’exploitation (Linux, Windows, IOS).
Il regroupe les fonctionnalitées les plus utiles pour moi. J’ai créé un petit module « Qui est là? » qui pourrait être sympas.
J’espère que cette petite application vous sera utile.
Description rapide des fonctions :

Permet de renseigner son indicatif, situation du QRA, et d’autre information qui vont s ‘afficher quand les opérateurs vont cliquer sur vous.
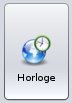
Permet d’afficher plusieurs fuseaux horaire, heure locale, heure GMT, et 3 heures differentes de votre choix

Affiche une carte de France avec les orages en temps réel. Information provenant du site http://meteo60.fr (connexion internet obligatoire)

Affiche le widget de hamqsl.com de Paul L Herrman, et un planisphère http://dr2w.de/ avec une évolution de la propagation selon l’heure.(connexion internet obligatoire)
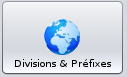
Affiche une liste avec le numéro de la division et l’appartenance au pays.

Affiche une carte de France avec leur numéro de département.

Permet de calculer la distance en km entre 2 QTH par l’intermédiaire du QRALocator
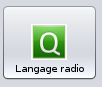
Affiche le code « Q », les chiffres avec leurs significations, l’alphabet avec sa prononciation.

Affiche la liste des fréquences de la bande A à G pour le 11m, et un plan de bande (source « Le Journal du 11M »).

Affiche un agenda que tout le monde peux consulter, mettre des infos sur des salons, activations, etc…

Permet de se signaler en fréquence, et de voir qui est en fréquence avec la possibilité d’avoir quelque information sur l’opérateur. (connexion internet obligatoire)

Permet de tenir un journal informatique des QSO, de créer des E-QSL et de partager le carnet de trafic sur se site.
Installation :
Pour utiliser le logiciel il faut que Java soit installé sur votre ordinateur, minimum la version 1.8. Si tel n’est pas le cas vous pouvez télécharge à l’adresse suivante : https://www.java.com/fr/ .
C’est gratuit.
Si java est installé, il suffit de décompresser le fichier zip dans le dossier de votre choix. Aucune installation est nécessaire. Pour exécuter le logiciel :
Windows : Double cliquer sur : Windows_JavaLog11m
Linux : Il va falloir je pense que vous vous attribuez les droits d’exécution.
En ligne de commande, aller dans le dossier ou vous avez décompressé le fichier.
Tapez la commande : chmod +x Linux_JavaLog11m et la touche « Entrée » (Cette opération n’est à réaliser qu’une seul fois).
Après soit vous double cliquez dessus dans un explorateur de fichier pour l’exécuter ou soit vous tapez la ligne de commande : ./ Linux_JavaLog11m et la touche « Entrée ».
Présentation du menu de démarrage :

Pour quitter le programme cliquer sur « Quitter » et non sur la croix pour fermer la fenêtre.
Présentation des fonctions
Permet de rentrer ses informations. Ces informations seront visibles par les autres personnes dans la fonction « Qui est là ».
Dans les champs « Indicatif » et « Opérateur / QRZ » ne pas rentrer de caractère « / \ % µ $ @ & ~ ». Cela pourrait gêner la création de votre fiche.
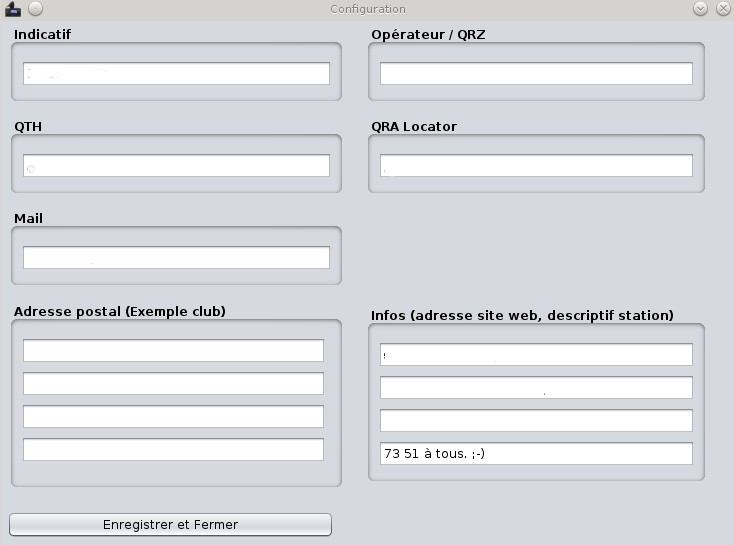
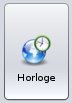
Permet d’afficher plusieurs fuseaux horaire, heure locale, heure GMT, et 3 heures differentes de votre choix
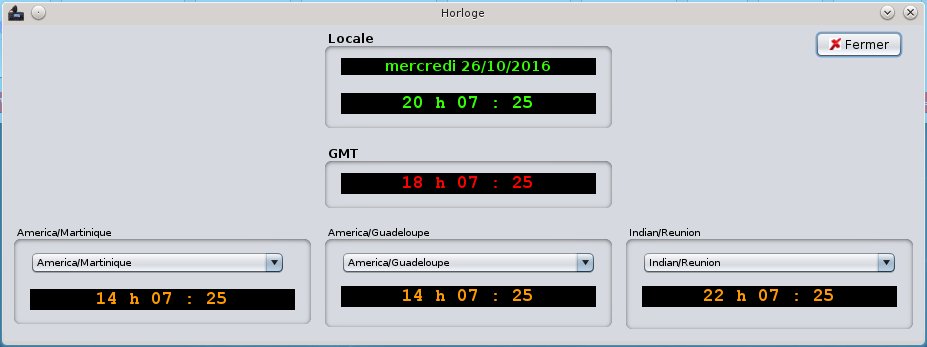

Affiche les orages en temps réel. Fait défiler les orages sur une plage de 2 heures.
Le temps d’actualisation de la carte se fait toutes les 2 minutes.
Les informations proviennent du site http://meteo60.fr
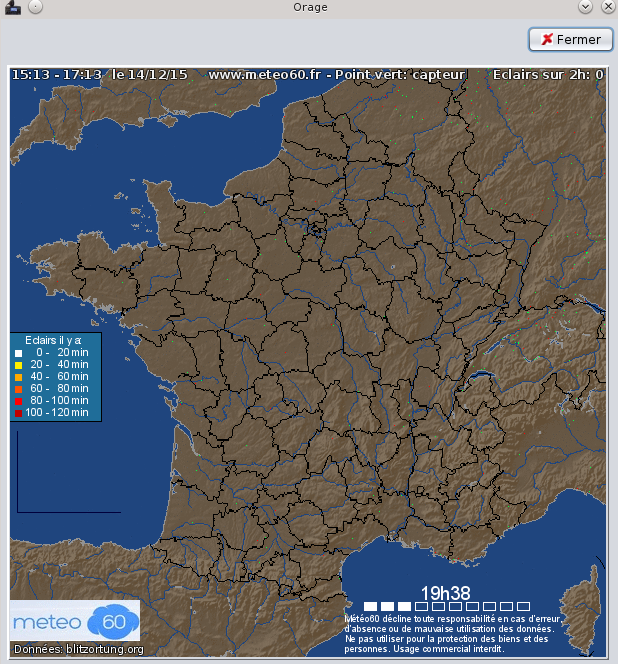

Affiche les informations de la propagation des sites http://hamqsl.com/solar.html
Information sous forme de widget
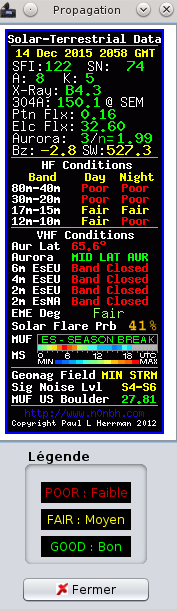
Affiche l’évolution de la propagation heure par heure sur 24 heures.
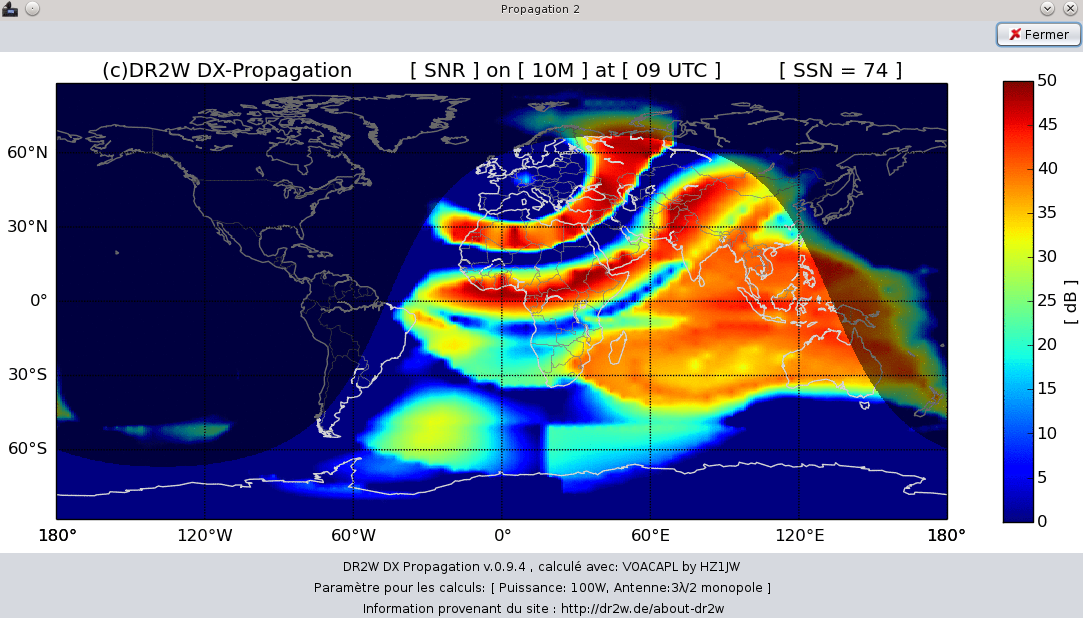
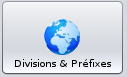
Affiche la liste des divisions et préfixes de chaque pays, avec un code couleur pour identifier les pays qui parle le Français.
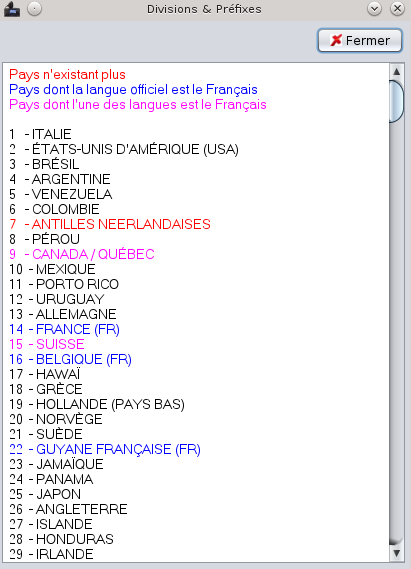

Affiche une carte de France avec leur numéro de départements.
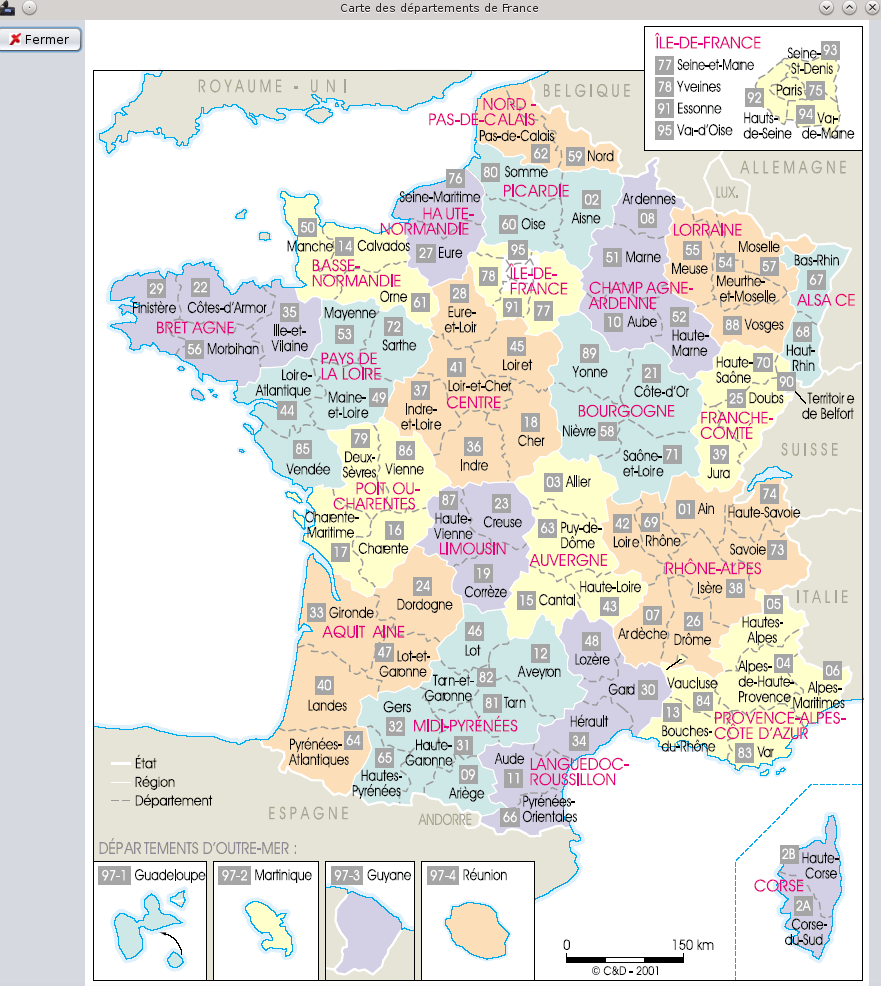

Affiche une fenêtre qui permet de calculer la distance en km entre 2 station. Si votre QRALocator et renseigné dans la configuration de l’application celui ci va s’afficher tout seul dans « Mon Locator ».
Indiquez le Locator de la station distant. Une fois que les 6 caractères seront rentrè le bouton calculer va s’activer. Cliquez dessus pour avoir les informations.
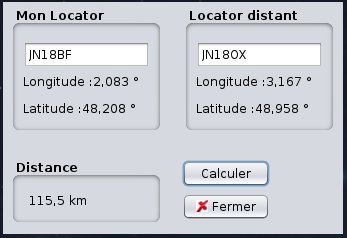
Idem dans le carnet de trafic. Une fois que les 6 caractères seront rentrè le bouton calculer va s’activer. La distance va s’afficher dans QTH.
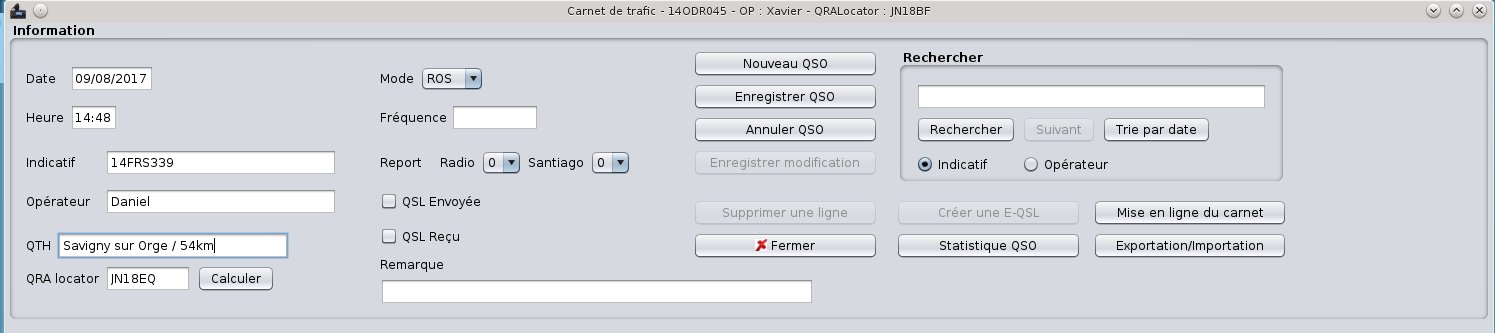
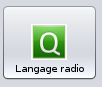
Affiche un tableau avec les termes radio et leur désignation les plus utilisés, code « Q », l’alphabet, les chiffres.
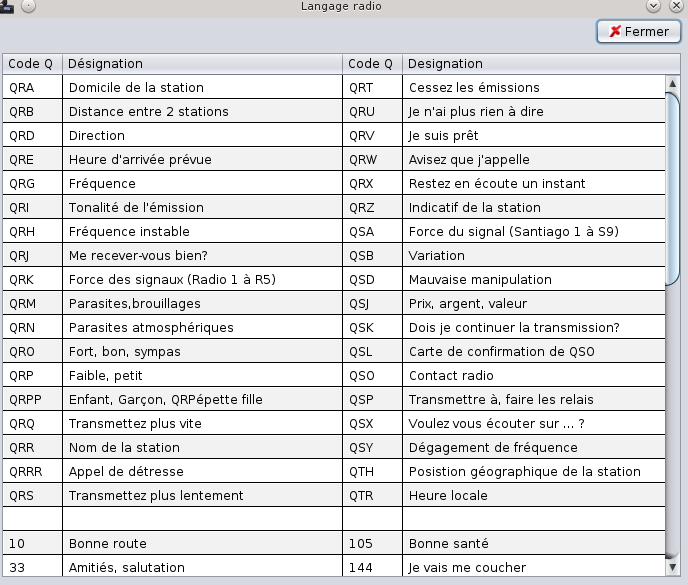

Affiche la liste des canaux et fréquence pour la bande des 11 m, de la bande A (25.616 MHz) – bande G (28.755 MHz),
et un plan de bande (source « Le Journal du 11M »).
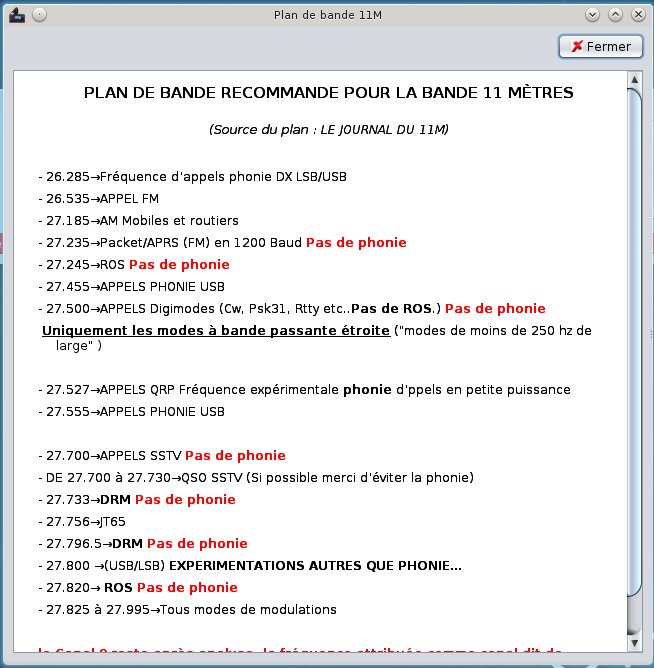
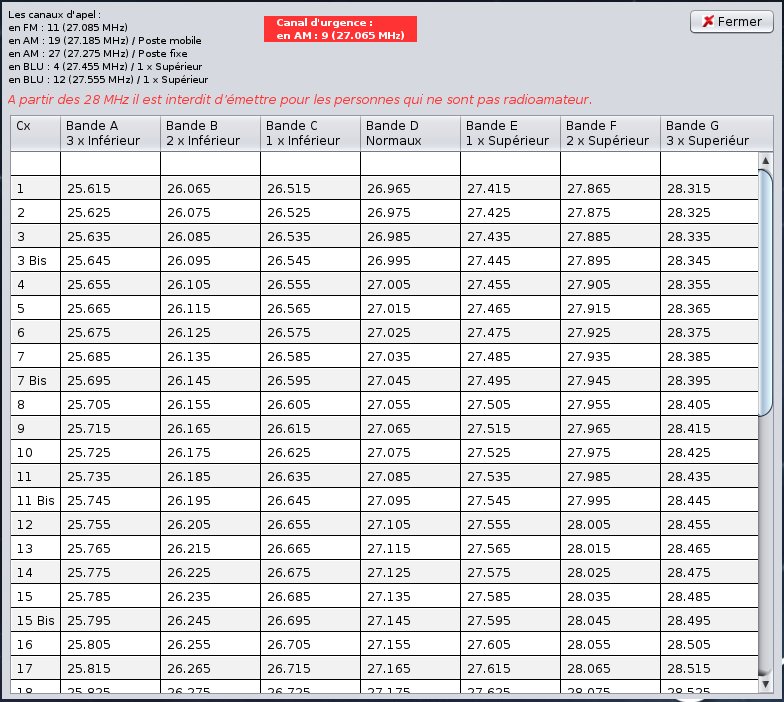

Permet d’afficher un agenda. La première fenêtre affiche tout les événements enregistrés.
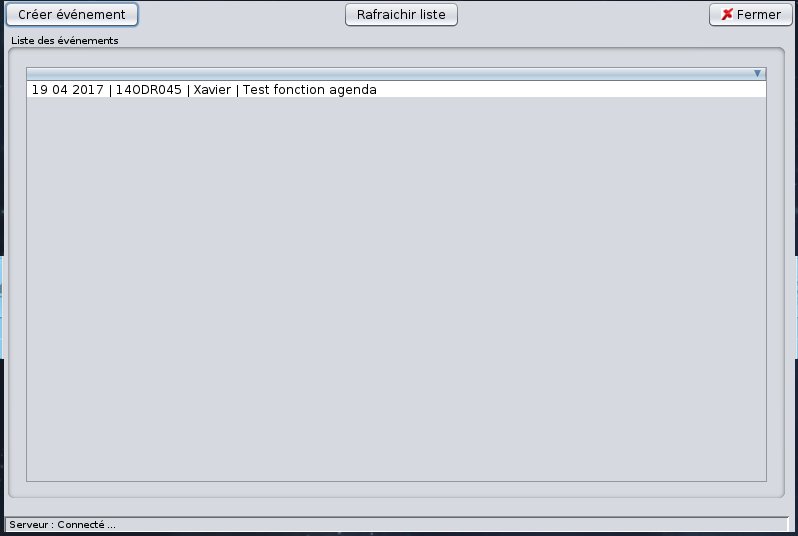
Cette fenêtre permet d’enregistrer un événement.
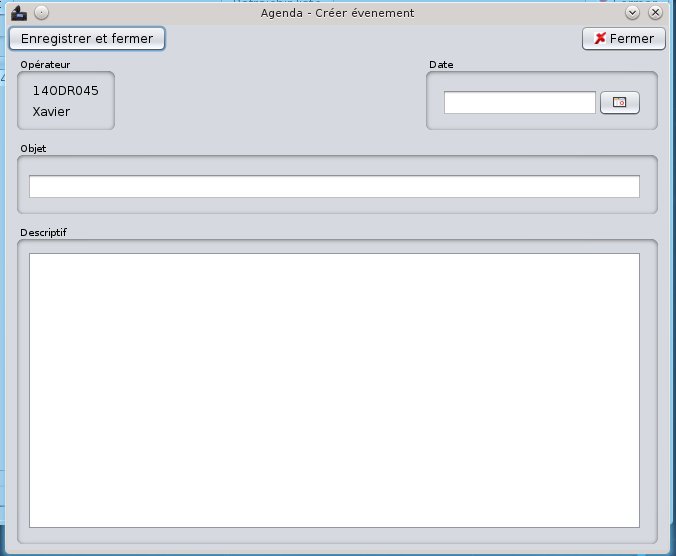
Cette fenêtre affiche événement une fois que l’on a cliqué dessus. Seul la personne qui à créer l’évènement peut le supprimer.
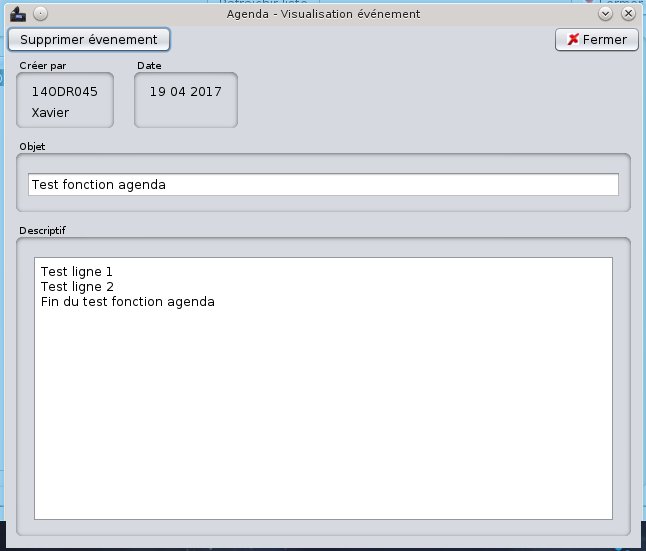

Cette fonction permet de se signaler et de voir les opérateurs qui sont en fréquence et sur quelle fréquence ils se trouvent.
A l’ouverture de cette fenêtre s’affiche une liste des opérateurs qui se sont signalés en fréquence, à gauche (heure de signalisation, nom opérateur, Indicatif, leur fréquence).
En cliquant sur l’opérateur, les informations remplies dans « Configuration » vont apparaitre dans la fenêtre de droites.
Aucune inscription à faire, il faut juste renseigner au minimum son indicatif et nom opérateur dans configuration.
Pour se signaler il suffit de renseigner sur quelle fréquence vous êtes actuellement dans le champ « Fréquence » et de cliquer sur « Se signaler ».
Inutil de signaler l’unité (MHz), il faut juste par exemple taper : 27.555 et cliquer sur « Se signaler ».
Pour se retirer il suffit de cliquer sur « Se retirer ».
L’actualisation de la liste s’effectue automatiquement toutes les 4 minutes, ou vous pouvez l’actualiser à tout moment en cliquant sur « Actualiser maintenant ».
Principe de fonctionnement :
Aucune inscription à réaliser ou création de compte, seul les informations qui sont renseignées dans « Configuration » sont transmises.
Les informations sont envoyées sur mon serveur ftp à la maison (en attendant de voir si le logiciel sera populaire), et une fois que vous quitter le logiciel, toute vos informations sont supprimé du serveur.
Il est possible que vous ne puissiez pas vous connecter, cela sera dû peut être à votre par feu. Le protocole choisi est FTP sur le port habituel 21. Il sera peut être nécessaire d’ouvrir ce port (21).
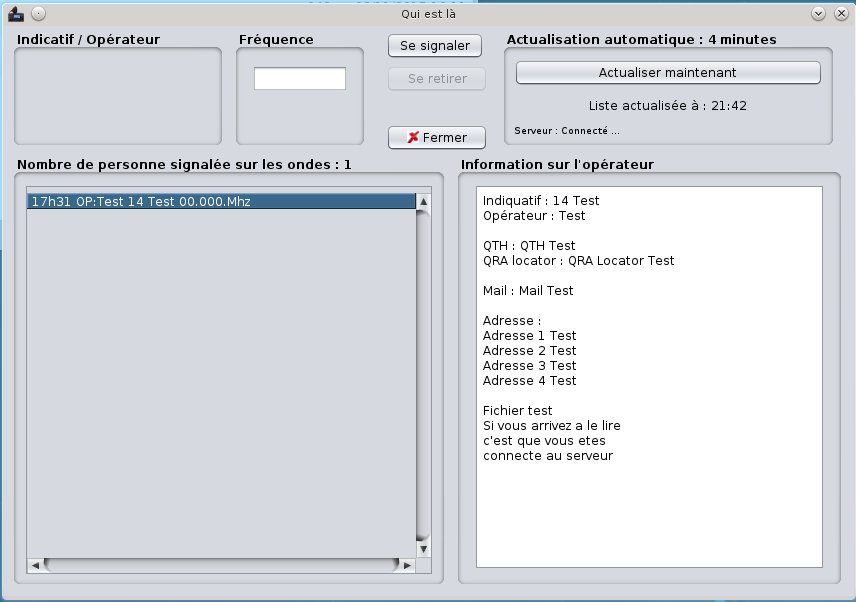

Principe de fonctionnement :
Enregistrer un QSO : Cliquer sur « Nouveau QSO ». là les champs vont s’activer. Une fois toutes les informations renseigner cliquer sur « Enregistre QSO » ou pour annuler cliquer sur « Annuler QSO ». Les informations vont s’inscrire dans le tableau qui se trouve en dessous.
Supprimer un QSO : Cliquer sur la ligne que vous voulez supprimer et cliquer sur « Supprimer une ligne ».
Modifier un QSO : Faire un double clique sur le champs dans le tableau que vous voulez modifier. Une fois la modification faite clique sur « Enregistrer modification ».
Il est possible t’exporter les informations en format csv, qui est lu par Microsoft Excel ou LibreOffice. Cliquer sur « Exporter format excel », une fenêtre va s’ouvrir afin de choisir l’emplacement du fichier à enregistrer, et cliquer sur « Enregistrer ».
Le nom du fichier enregistré est « CarnetTrafic.csv »
Il est possible d’importer des informations des fichiers ADIF.
La fonction « Rechercher » : Sélectionner la donnée à rechercher soit Indication, soit Opérateur, ensuite cliquer sur « Rechercher » => il recherche à partir du début du carnet.
« Suivant » => Passe au ligne suivante pour la recherche.
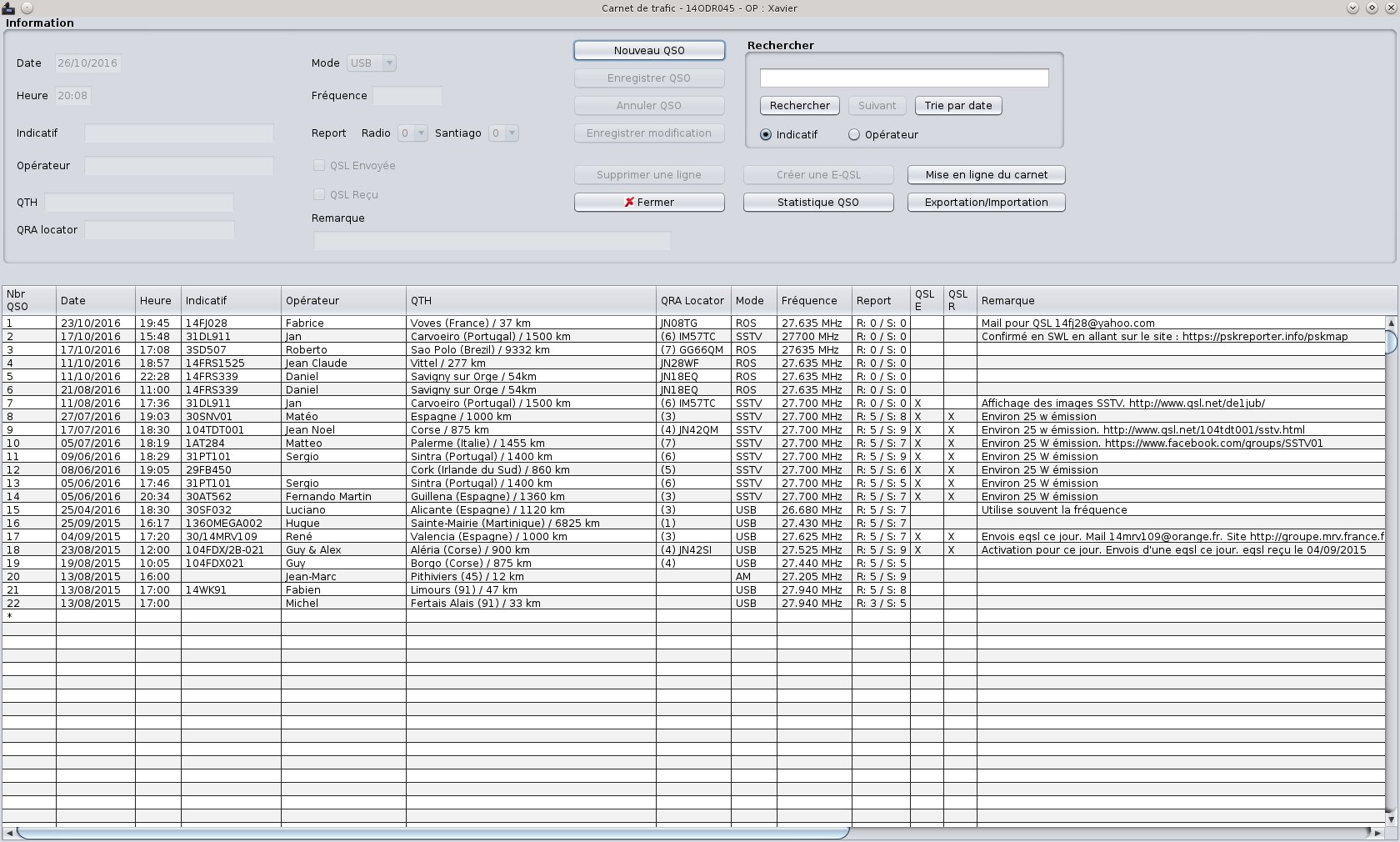
Fonction E-QSL :
Sélectionner une ligne dans la liste et Cliquer sur « Créer une E-QSL »
Les informations sont reportés automatiquement dans les cases corespondantes.
« Cliquer sur Choisir une image » pour mettre une image de fond. Le chemin de l’image est enregistré, comme ça pour la prochaine E-QSL elle apparaîtera.
Et pour créer l’E-QSL cliquer sur « Créer E-QSL », une fenêtre vat s’ouvrir afin de choisir l’emplacement d’enregistrement de E-QSL. Le nom de l’E-QSL et automatique : votre indiquatif est celui du votre qso.
la fonction « Griser le fond des cases » : Soit vous laissez les cases transparente et les informations inscripte sur l’image, ou soit vous grisez les cases et sur text seras sur un fond gris claire.
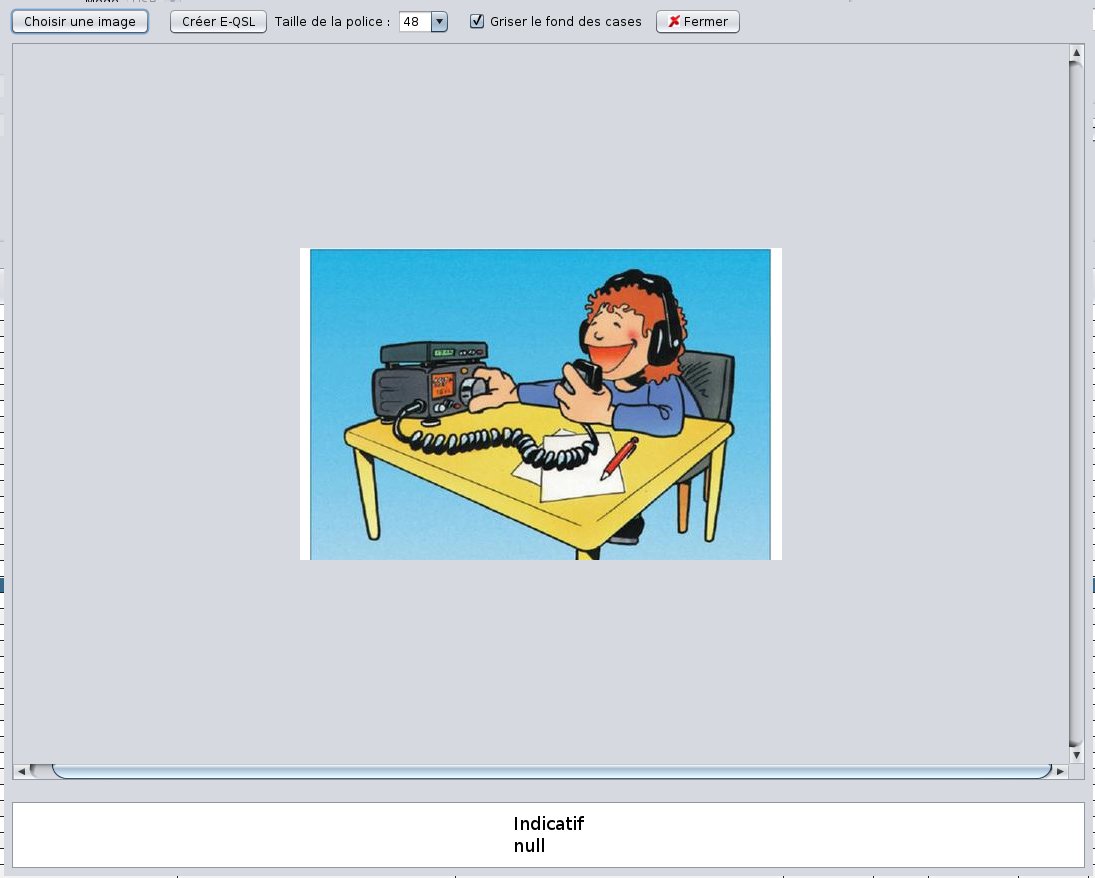
La fonction « Mise en ligne du carnet de trafic » . C’est comme le « Port Salut » c’est marque dessus. HI.
Vous avez la possibilité par exemple : lors d’une activation vous prenez un ordinateur portable, vous remplissez le carnet de trafic en temps réel, et une fois que vous avez à disposition une connexion internet vous pouvez envoyer le carnet de trafic sur le site. De cette façon toutes les personnnes pourront le consulter sur se site dans la rubrique « Carnet de trafic en ligne »

La fonction « Statistique QSO » : Permet d’afficher le nombre de QSO réalisé par division.